緊張しいの人が人前で話をする時に「ZOOMなどのオンラインシステムを使えば緊張しないで済むわ~」という人が多いかもしれません。
確かにZOOMは直接人に会うわけではないので、プレッシャーが少なく相手と目を合わなくても失礼になることはありません。
しかし「相手への伝わり度」から考えると対面に勝るものはありません。
そもそも画面越しでは臨場感がまるで違うからです。
そして新たに出てくる悩みとして、複数人数参加のホストをしなければならなくなると違った意味での緊張感が生まれます。
ということで今回は、ZOOMを使って大人数相手にプレゼンをする時のおすすめ設定について紹介します。
さあ、オンラインも慣れちゃえば怖くない!
ZOOMプレゼンを主催する時の設定7つのコツ
先日、ZOOMを使って約1時間の「新製品社内プレゼン」を主催する機会があったんです。
自社の営業マン114人が出席した大掛かりなものだっただけに、めちゃくちゃ緊張しました。
あがり症を克服した私でも、未経験のことをする時は当然あがってしまうのです。
今回は大人数相手のZOOMプレゼンを行い、そこから学んだ設定方法を7つお伝えします。
今後あなたが勤務先で大人数参加のZOOMホストをする場合に、ちょっとでも参考になるのであればうれしい限りです。
1.ZOOMプロを使う

ZOOMベーシック版は無料で使えて便利ですが、3人以上の参加であれば接続時間が40分で終了してしまいます。
そのため切れたら再接続が必要です。
少人数の会議であればもう一度ログインすれば事が足りますが、大人数参加のプレゼンであれば社内であってもとても不便です。
今回のプレゼンの所要時間は90分なので当然ベーシック版ではなく、有料プランの「ZOOMプロ」を使うことになります。
ウィルス蔓延が終息してもZOOMはプレゼンのスタンダードになると思われます。
なのでZOOMプロにバージョンアップするか、会社で何回線かホスト契約してもらいましょう。
月々にかかるコストは¥2,000です。
さらにはZOOMにはウェビナー機能といって、ウェブでセミナーをする機能もあります。
こちらはアドオン(ソフトウェアにあとから追加する拡張機能)をする必要があるので月額¥5,400かかります。
なので今回のプレゼンはウェビナーではなく、ZOOMプロを使った1対114人のミーティング形式を取ることにしました。
2.パソコン設定で気をつけたこと

僕が使用しているパソコンは当然会社から支給されているものです。
そのため一定時間操作しないと勝手に「スクリーンセーバー」になってしまいます。
プレゼンの最中にスクリーンセーバーが働いて回線が途切れてしまうのが怖かったので、まずは無制限にスクリーンアウトしない設定に変更しました。
くわしい設定方法は「Windows10 サクッとスクリーンセーバーを解除する方法」が参考になります。
3.ホストの許可なく参加者が入室できるようにする
100人以上参加のオンラインプレゼンは、一度に待合室に人がいっぱい入ってきます。
一人一人入室をいちいち許可しなければいけません。
これはとても面倒!
【ZOOM設定】の中から【ミーティング】を選択し、設定を下記写真のように変更しましょう。
これによりとても楽になります。
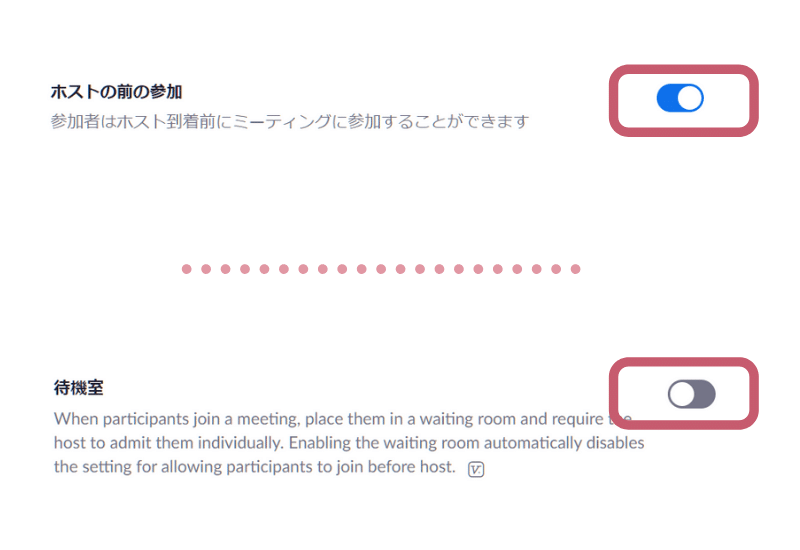
「待機室」をOFFに設定しましょう。
4.参加者のビデオをオフにすると
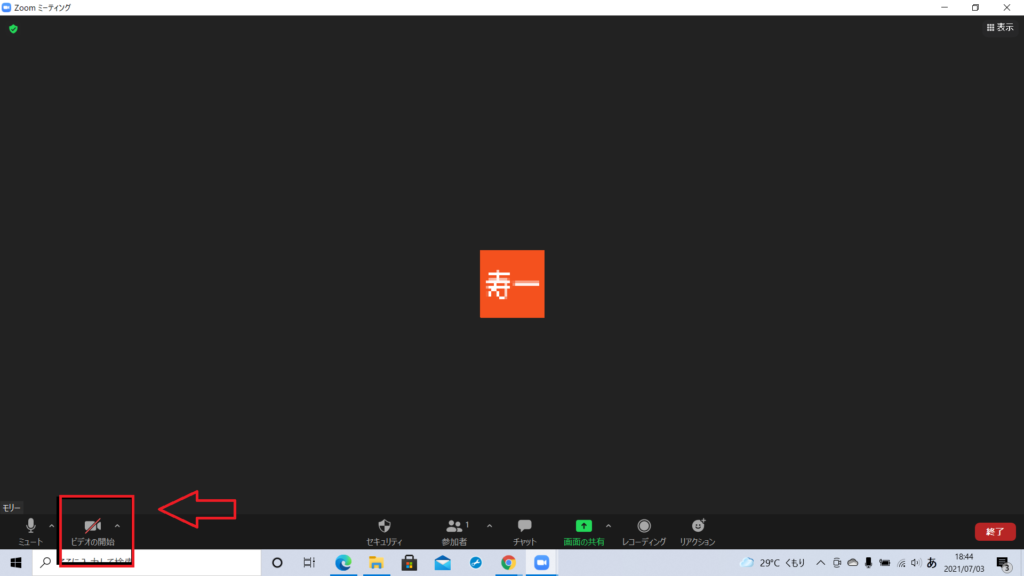
また会社のシステム部からは、100人以上のZOOMをやってデータ通信量が増えるから、万が一のことを考えて参加者は「顔出しなし」にしたほうが安全といわれその通りにしました。
参加者のビデオをオフにしてもらったのです。
しかしこれが不安感を助長させる原因にもなったのです。
プレゼン開始時間5分前になるとどんどん社員がZOOMに入室してきます。
本来ならば参加者の顔が並びますが、参加者はビデオをオフにしているので「名前だけが書かれた真っ黒の枠」がたくさん並ぶことになります。
いざプレゼンがスタートすると、さながら「無観客試合」をしている感覚になりました。
プレゼンでは相手の反応を見ながら間(ま)を開けたり、話すスピードを変える必要があるのですが、相手の顔が見えないとそれができません。
また、うなずいて理解してくれているのか表情がわからないため、とても不安になりました。
やっぱり相手の顔は見えてないとだめです。
あとあと調べてみたのですが、100人以上の出席者がビデオをONにしてもデータ容量的には大丈夫とのことでした。
次回は顔出ししてもらうことにします。
5.ビデオカメラをWEBカメラとしてオンライン配信するには

今回のプレゼンは新製品の発表だったため、実際の商品をリアルタイムで見せる必要がありました。
ホストのパソコン内蔵のカメラ使って商品を紹介することは、とても困難。
そこで多くの商品を次々にリアルタイムで紹介するのは、ビデオカメラで映して紹介するのがベストです。
しかしながらビデオカメラを直接パソコンにつないでも、残念ながらその映像をZOOM上で見せることはできません。
なぜならば映像情報を変換する装置が必要なのです。
一般には「ビデオキャプチャ―」を使ってビデオとパソコンの間に設置します。
値段も1万円以下で入手することができます。
ただし今回のプレゼンでは、プレゼンする僕を映すビデオカメラと商品を見せるビデオカメラ、合計2台を使って画面を切り替える必要がありました。
そのため「スイッチャー」というものを使用しました。
Amazonでも約4万円しますが、1台持っておくとオンライン配信には役立ちます。
手元で操作ができるのでとても簡単です。
上記写真の「Blackmagicのmini」という商品がおすすめです。
6.録画を忘れない
ZOOMでは簡単に録画することができます。
以下の右から2番目のアイコン「レコーディング」ボタンを押せばそのまま録画することが可能です。

停止したいときは「停止」ボタンを押せばいいだけです。
保存先が「クラウド」なのか「ローカル」なのかを選択しましょう。
どちらの場合も空き容量はチェックしておいてください。
録画しておけばプレゼンに出席できなかった人もあとから見ることができます。
レコーディングあるあるは、プレゼンが始まってしまうとスタートボタンを押すのを忘れて途中で気がついたり、プレゼンが終わった時に停止ボタンを押し忘れることがあります。
以前、クラウドに録画することがあって停止ボタンを押し忘れてずっと録画中になっていたとシステム部から指摘を受けてしまいました。
7.原稿を見ながらプレゼンしない

ZOOMを使ったプレゼンでは原稿を見ながらやると、目線も顔も下を向いたままになります。
参加者から見るとうつむいた表情ばかりが見え、発表者と目が合わず説得力が出ません。
ですからパワーポイントを「共有」して画面を見ながら話せば、目線もあがります。
ぜひパワポをカンペにしましょう。
まとめ
今日は大人数のZOOMプレゼンを主催する時の設定方法のコツについて書いてきました。
その7つのポイントとは、
- ZOOMプロにバージョンアップする
- スクリーンセーバーにならないようにする
- 参加者を許可しなくても入室できるようにする
- 参加者のビデオをオンにする
- ビデオカメラを使用してオンライン配信する
- レコーディングは簡単
- 原稿は見ない
ZOOMは参加人数が多くなってもビビる必要はありません。
基本は1対1の商談と同じと思いましょう。
ただし設定等、便利な機能を使う必要があります。
みんなに見られているのではなく、「みんなを見ている」と考え方を変えましょう。
ですから聞き手が「ビデオをオフ」にして参加すると表情が分からないのでとても不安になります。
プレゼンが終わった後でも出来栄えがどうだったかもわかりません。
自己満足で終わってしまうのです。
なの終了後に聞き手がどう感じたかフィードバックをもらう必要があります。

